Installation of JAVA on your system.
- Mayank Agarwal
- Jan 16, 2017
- 2 min read
Hello guys, this is Mayank Agarwal
Let's begin this tutorial by learning, what is Java and why should we learn Java

Java is a high level language, developed by SUN Microsystems in the early 90s. It is object-oriented language. I’ll tell you more about the meaning of object oriented language when we’ll do some coding.
One of the main advantage of using Java is, Java programs are portable across platform which means that you can run the same program on different operating system.
Each program is translated into Java bytecode, every machine has a Java virtual machine which can identity this bytecode and execute java program.
Whenever you install Java on your system Java Virtual Machine also get installed on your system, this virtual machine is same for all the operating system and your program run on it.
Before going into coding stuff we need to install some software so let's start with Java(JDK).
Installing Java (JDK)
Step 1- First check whether java is already installed on your system or not. To check this open command prompt and type “javac”, if your system doesn’t have java installed it’ll show “javac is not recognized as an external or internal command.”. Otherwise there would be a large paragraph displaying on your command prompt as shown in the figure.

If your system doesn’t have Java, then obviously you need to install it. To install Java open your browser and search “java jdk”. as shown in the figure.
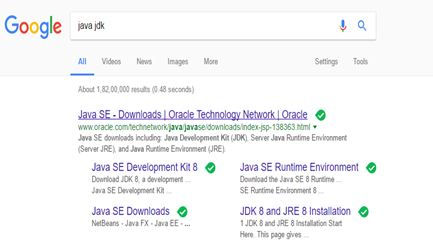
Download it using Oracle Technology Network.

Here click on Java , you can install Netbeans which is Java + IDE but I personally not encourage to use this IDE for developing Java program.

Accept the license Agreement by clicking the radio button,
Choose your operating system, here I am using Windows x64 operating system.
The installation is really straight forward install the Java on your system.
Open the “C:” drive or the folder where ever you install Java

Here you’ll see Java folder open it. There will be two folders inside it. Change their name to jdk and jre respectively(optional). Now what we want is to set up an environment variable for JDK. To set up environment variable search “ System”

Go to “Advanced system settings”,
Let’s do the remaining installing part in 2nd tutorial. I hope this document helped you to install java on your system
then choose “Environment variables”
Click on “New” copy the address of “JDK/bin” and “jre8/bin”.

Here double click on “Path”,

Click on “New” copy the address of “JDK/bin” and “jre8/bin”.

Let’s do the remaining installing part in 2nd tutorial.
I hope this document helped you to install java on your system
Comments